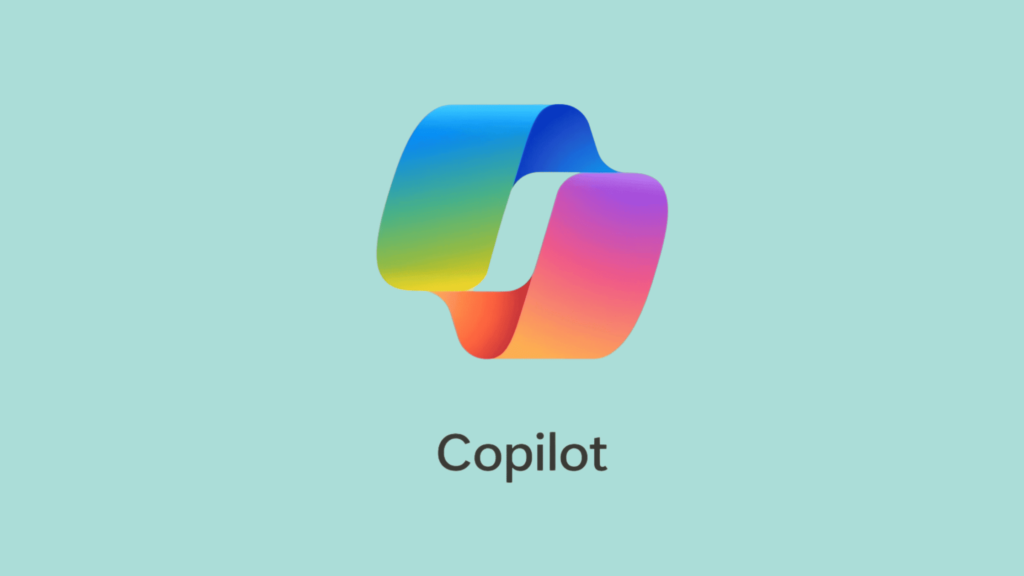Si tienes Microsoft Copilot Pro, puedes usar Copilot GPT Builder para crear y editar tus propios Copilot GPTs. Un Copilot GPT es una versión personalizada de Microsoft Copilot que puede usarse para propósitos específicos, como para conocimientos especializados, implementar procesos específicos o simplemente para ahorrar tiempo reutilizando un conjunto de indicaciones de IA.
Después de haber creado o editado tu Copilot GPT, puedes publicarlo y compartirlo con otras personas, incluso si no tienen una licencia de Copilot Pro. También puedes optar por dejar de compartir un Copilot GPT.
Actualmente, puedes crear, editar y eliminar Copilot GPTs en tu computadora de escritorio. Sin embargo, los usuarios pueden usar y volver a compartir Copilot GPTs en dispositivos móviles y computadoras.
Crear un Copilot GPT con Copilot GPT Builder
- Utilizando tu navegador Microsoft Edge o Google Chrome en tu computadora, ve a copilot.microsoft.com o chat.bing.com e inicia sesión con tu cuenta de Microsoft (como outlook.com).
- En el panel de navegación, en la pestaña Chats, debajo de Copilot GPTs, selecciona Ver todos los Copilot GPTs. Se abre la página de Copilot GPT Builder.
- Selecciona Crear un nuevo Copilot GPT.
- Copilot GPT Builder se abre en la pestaña Crear. En el campo Mensaje a Copilot GPT Builder, escribe instrucciones para Copilot GPT Builder. Hay consejos disponibles para ayudarte a comenzar. Espera algo de conversación mientras configuras tu Copilot GPT. Por ejemplo, se te preguntará cómo quieres llamar a tu Copilot GPT, qué quieres que haga, qué tono o estilo debe usar, etc.
- Si lo prefieres, puedes seleccionar la pestaña Configurar y configurar tu Copilot GPT allí.
- Si tienes archivos o recursos específicos que deseas que use tu Copilot GPT, en la pestaña Configurar, selecciona el botón Conocimiento para cargar la información. De acuerdo con el código de conducta de Microsoft, asegúrate de no usar la propiedad intelectual de otros ni infringir las regulaciones de derechos de autor o marcas comerciales con tu Copilot GPT.
- Para obtener una vista previa y probar tu Copilot GPT, en la esquina superior derecha, selecciona Vista previa del Copilot GPT. Tu Copilot GPT se abre en una nueva pestaña del navegador, donde puedes ver cómo se ve y funciona.
- Para hacer cambios, regresa a la pestaña Crear o Configurar. Cuando termines de hacer cambios, selecciona Guardar cambios.
- Para publicar tu Copilot GPT, en la esquina superior derecha, selecciona Publicar. Elige Solo yo o Todos con un enlace y luego elige Confirmar.
- Si tienes la intención de compartir tu Copilot GPT, asegúrate de seleccionar Todos con un enlace y copiar el enlace. Cualquier persona que tenga ese enlace puede ver y usar tu Copilot GPT.
- Después de que se publique tu Copilot GPT, selecciona Ver Copilot GPT para abrirlo y usarlo.
Editar un Copilot GPT con Copilot GPT Builder
Solo puedes editar los Copilot GPTs que has creado. Cuando editas un Copilot GPT, su URL no cambia, por lo que cualquier persona con la que hayas compartido tu Copilot GPT aún puede acceder a él. Ellos ven la última versión publicada. También puedes dejar de compartir un Copilot GPT. Consulta la sección “Dejar de compartir un Copilot GPT” en Usar o compartir un Copilot GPT.
- Utilizando tu navegador Microsoft Edge o Google Chrome en tu computadora, ve a copilot.microsoft.com o chat.bing.com e inicia sesión con tu cuenta de Microsoft (como outlook.com).
- En el panel de navegación, en la pestaña Chats, debajo de Copilot GPTs, selecciona Ver todos los Copilot GPTs. Se abre la página Todos los Copilot GPTs.
- Debajo de Mis Copilot GPTs, selecciona el Copilot GPT que deseas editar y luego selecciona Editar.
- Selecciona la pestaña Configurar, donde puedes realizar tus cambios. Puedes editar el nombre, la descripción y las instrucciones de tu Copilot GPT.
- Si tienes archivos o recursos específicos que deseas que use tu Copilot GPT, debajo de Conocimiento, selecciona Cargar archivo y luego busca el archivo que deseas usar. De acuerdo con el código de conducta de Microsoft, asegúrate de no usar la propiedad intelectual de otros ni infringir las regulaciones de derechos de autor o marcas comerciales con tu Copilot GPT.
- Para obtener una vista previa y probar tu Copilot GPT, en la esquina superior derecha, selecciona Vista previa del Copilot GPT. Tu GPT se abre en una nueva pestaña del navegador, donde puedes ver cómo se ve y funciona.
- Para hacer más cambios, regresa a la pestaña Crear o Configurar. Cuando termines de hacer cambios, selecciona Guardar cambios.
- Para publicar tu Copilot GPT, en la esquina superior derecha, selecciona Publicar. Elige Solo yo o Todos con un enlace y luego elige Confirmar.
- Si tienes la intención de compartir tu Copilot GPT, asegúrate de seleccionar Todos con un enlace y copiar el enlace. Cualquier persona que tenga ese enlace puede ver y usar tu Copilot GPT.
- Después de que se publique tu Copilot GPT, selecciona Ver Copilot GPT para abrirlo y usarlo.
Acerca de las pestañas Crear y Configurar en Copilot GPT Builder
En Copilot GPT Builder, la pestaña Crear proporciona una experiencia conversacional donde puedes decirle a Copilot GPT Builder lo que deseas que haga. Espera algo de conversación, como una pregunta sobre el nombre, el estilo de comunicación, etc. de tu Copilot GPT. La pestaña Crear es una excelente manera de comenzar a crear tu propio Copilot GPT.
La pestaña Configurar es más como un formulario que completas o editas. Esta pestaña incluye un botón Cargar archivo que puedes usar para cargar archivos específicos para que los use tu Copilot GPT. Cuando uses la pestaña Configurar, asegúrate de seleccionar Guardar cambios.
Puedes cambiar entre las pestañas Crear y Configurar para que puedas usar la experiencia que prefieras.